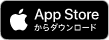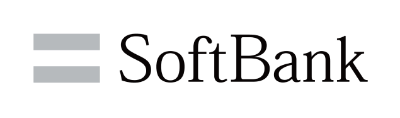App Storeの説明
【俺の編集 - 動画を編集しよう!】は、簡単な操作で動画を編集することが出来るアプリです。
複数動画の連結・トランジション(動画連結部のエフェクト)・再生速度の変更・逆再生・音量の変更・0.01秒単位でのトリミング(切り取り)など様々な機能を提供します。
基本的な操作方法を知る為、アプリのトップ画面より再生出来る「チュートリアル動画」を観てみましょう。
※初回起動時にカメラロールへのアクセス許可の注意が出ますので「はい」を選択してください。
間違って「いいえ」を選んでしまって動画が保存されなくなった場合は[設定]>[プライバシー]>[写真]>[俺の編集]の設定を「オン」にして下さい。
----操作説明--------------------------
◆チュートリアル動画を見る。
1.動画を一つも読み込んでいない状態にすると、チュートリアル動画が表示されます。
2.トップ画面上部左の再生ボタンを押すと、チュートリアル動画が再生されます。
◆動画を読み込んで編集しよう。
1.トップ画面の中央下にある"丸いアイコンボタン"を押し、リストを表示する。
2."新規ボタン(青色)"を押し、エディタ画面を開く。
3.エディタ画面で動画の編集を行う。
・動画
動画選択 :編集したい動画を写真アルバムより選択します。
開始位置 :動画の使用したい部分の開始位置を設定します。
終了位置 :動画の使用したい部分の終了位置を設定します。
音量 :動画の音量を設定します。
再生速度 :動画の再生速度を設定します。
逆再生 :動画を逆再生します。
・トランジション
タイプ :動画の末尾、次の動画との接合部分のトランジションを選択します。
なし :トランジションなし
クロスフェード :動画がフェードアウトしながら消えます。
次の動画がある場合、動画がフェードインしながら現れます。
ズーム :動画がズームアウトしながら消えます。
次の動画がある場合、逆に動画がズームインしながら現れます。
ページめくり :ページをめくるように動画が消えます。
スライド(左へ):動画が左方向にスライドします。
次の動画がある場合、右端から現れて左方向にスライドします。
スライド(右へ):動画が右方向にスライドします。
次の動画がある場合、左端から現れて右方向にスライドします。
スライド(上へ):動画が上方向にスライドします。
次の動画がある場合、下端から現れて上方向にスライドします。
スライド(下へ):動画が下方向にスライドします。
次の動画がある場合、上端から現れて下方向にスライドします。
期間 :トランジション効果の期間を設定します。
期間が長いほどトランジション効果はゆっくりと動作します。
4.編集を確定する場合は右上の"保存ボタン"、キャンセルする場合は左上の"戻るボタン"を押します。
※上記の手順にて、繰り返し複数の動画読み込むことで、自動的に動画は連結されます。
◆既に作成した動画を再編集したい。
1.トップ画面の中央下にある"丸いアイコンボタン"を押し、リストを表示する。
2.再編集したい行の右端にある"矢印ボタン"を押し、エディタ画面を開く。
3.エディタ画面にて新規作成手順と同様に動画の編集を行う。
◆動画の連結順番を変更したい。
1.トップ画面の中央下にある"丸いアイコンボタン"を押し、リストを表示する。
2."編集ボタン(緑色)"を押し、リストを"編集モード"にする。
3.順番を変更したい行の右端にあるアイコンをスワイプし、変更させたい行に移動させる。
4.再び"編集ボタン(緑色)"を押し、順番の変更を確定する。
◆作成した動画を削除したい。
1.トップ画面の中央下にある"丸いアイコンボタン"を押し、リストを表示する。
2.リストの動画を削除する方法は2種類あります。
個別削除 :削除したい行にて左右どちらかにスワイプにさせることで表示される"削除ボタン"を押す。
全件削除 :"全削除ボタン(赤色)"を押す。
◆編集した動画を再生したい。
1.トップ画面の上部のスライダーを左端にスライドし、左上の"再生ボタン"を押す。
◆編集した動画を写真アルバムに保存したい。
1.ツールバー右の矢印ボタンより「保存」を選択し、動画を保存します。
----作者からのお願い------------------
アプリのご感想・ご要望・不具合報告などをレビューしていただけると作者はとても喜びます。
不具合等のご報告をしていただける場合、使用している機種名・iOSバージョン(例:iPhone7, iOS10.2)を添えていただけると助かります。